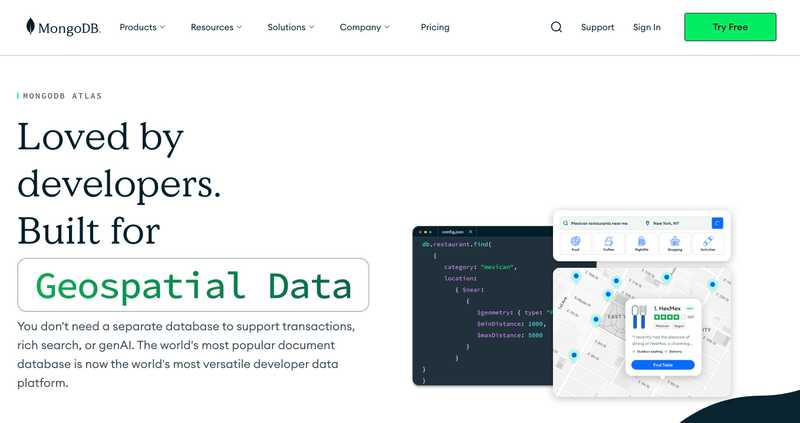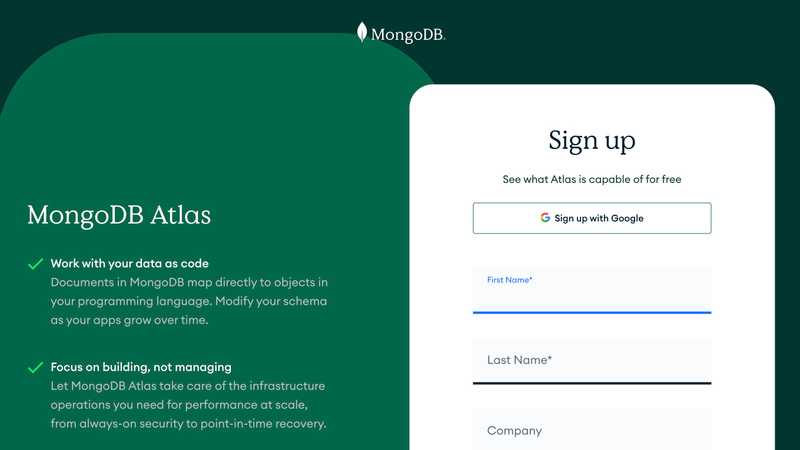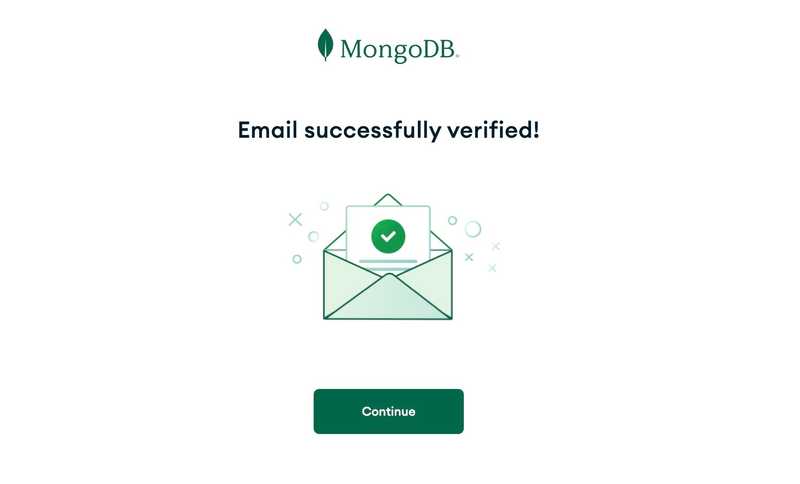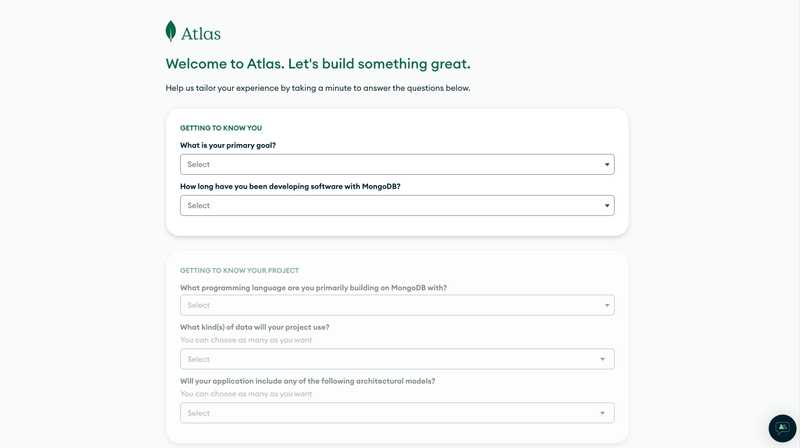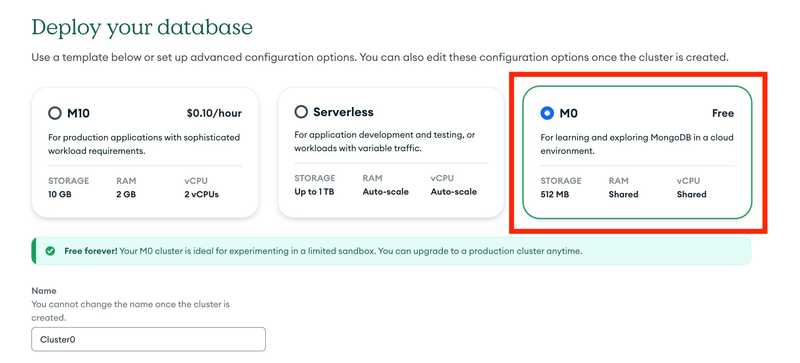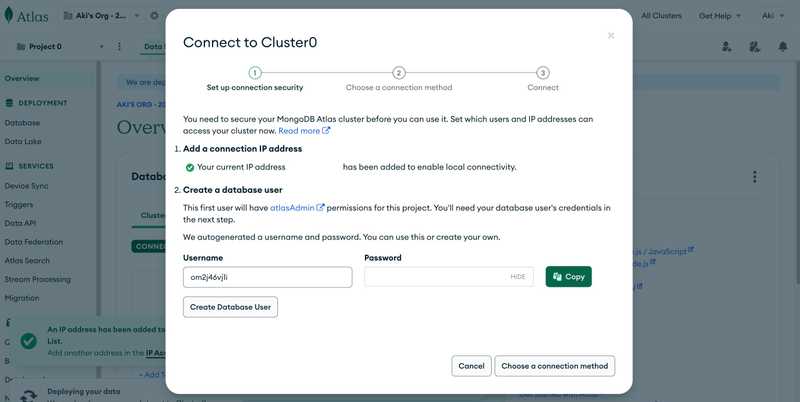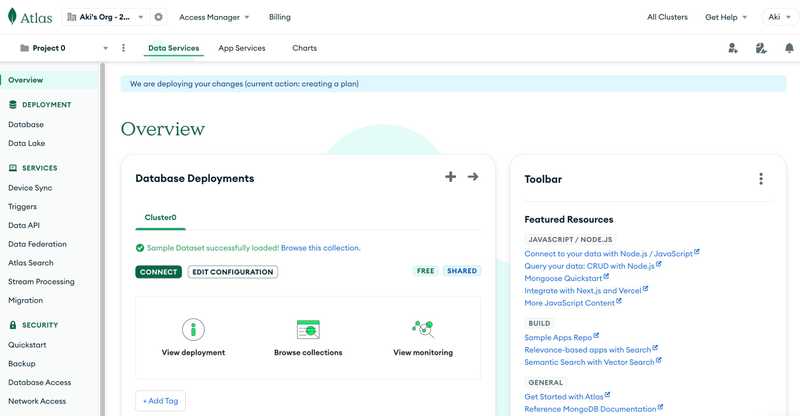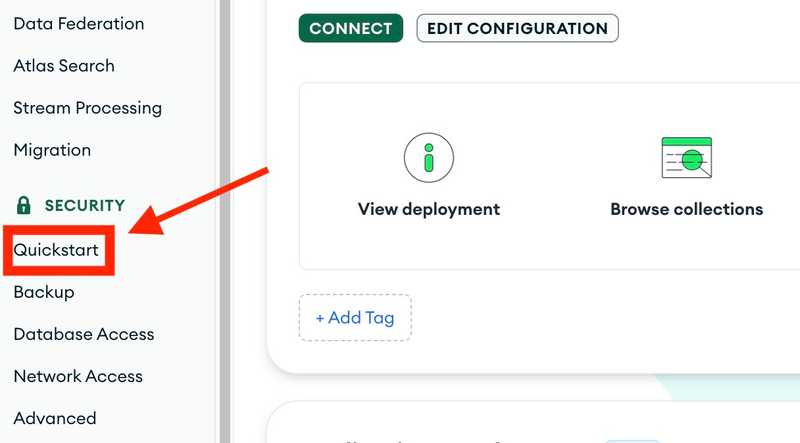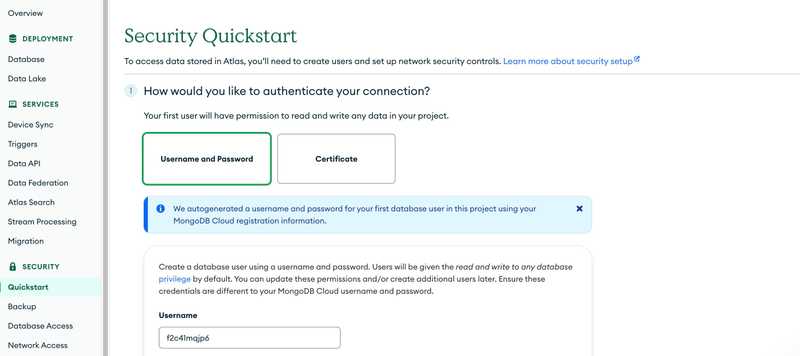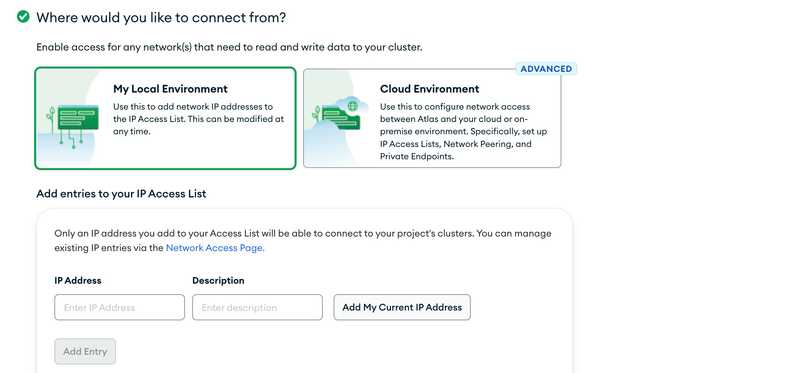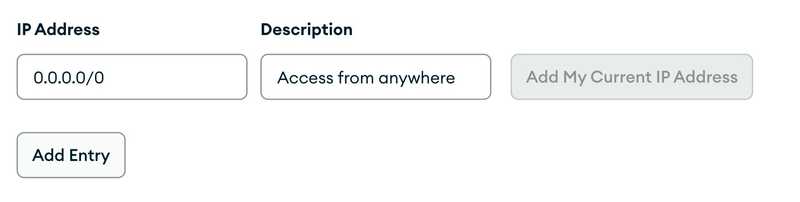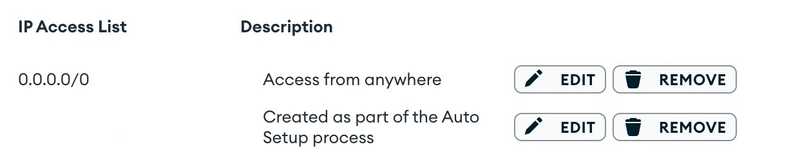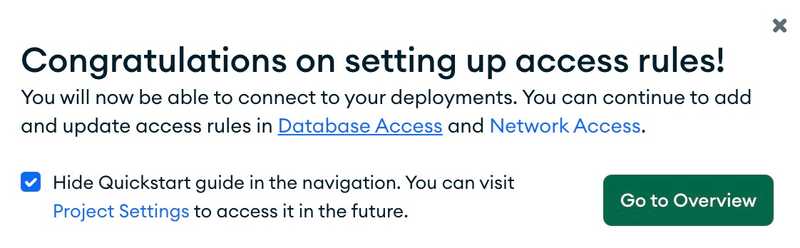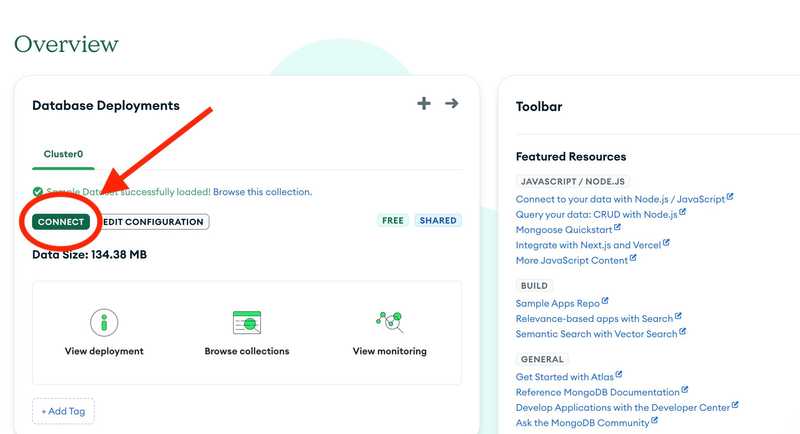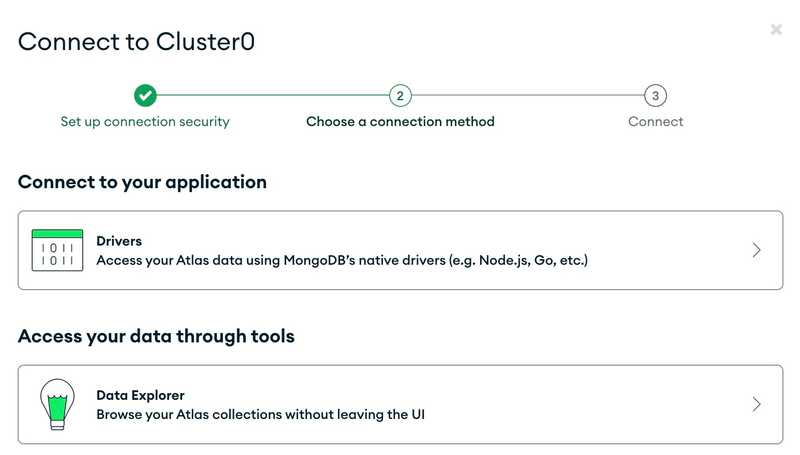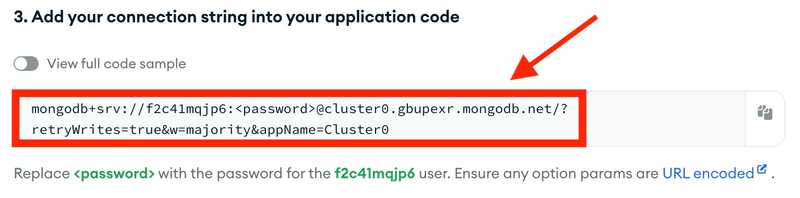MongoDBセットアップの手順(2024年3月)
MongoDBのセットアップ画面が変わっているので、以下解説します。
下記URLを開いてください。
右上の「Try Free」をクリックします。
「First Name(名前)」「Last Name(名字)」「Email」「Password」を入力し、「I agree to the Terms of Service and Privacy Policy.」にチェックを入れ、「Create your Atlas account」ボタンを押します。
認証メールを送ったことを伝えるページが表示されるので、登録に使ったメールアドレスの受信フォルダに行き、メールアドレスの認証を済ませましょう。
メールアドレスの認証が成功すると下図の画面になるので、「Continue」ボタンを押します。
ここで簡単なアンケートが出てくることがあります。
各質問の答えはどれを選択してもいいですが、プログラミング言語についての質問「What programming language are you primarily building on MongoDB with?」には「JavaScript/Node.js」を選びましょう。右下の「Finish」を押して次に進みます。
利用プランを選ぶ画面に移ります。今回は無料プランを使うので、「M0」を選びます。
下にスクロールすると「Provider」や「Region」「Name」などの設定項目が見えますが、これらはデフォルトのままで構わないので、特に設定せずに進みます。最下部右にある「Create Deployment」ボタンを押しましょう。
画面が変わり、ここで次のような「Connect to Cluster0」という表示の出ることがあります。
この設定は後でするので、「Connect to Cluster0」の背景の半透明の部分をクリックして「Connect to Cluster0」を消してください。次の画面が出ます。
画面左側「Security」にある「Quickstart」をクリックしてください。
「Security Quickstart」が開きます。
1つ目の質問「How would you like to authenticate your connection?」の「Username」と「Password」には、ランダムなものがデフォルトで入力されています。このままでも、好きなものに変えてもどちらでも大丈夫ですが、この「Password」は後ほど使うので、どこかにコピーしておいてください。左下の「Create User」ボタンを押します。
その下には2つ目の質問「Where would you like to connect from? 」があり、デフォルトで「My Local Environment」が選択されています。
ここは「My Local Environment」のままで大丈夫です。
その下の「Add entries to your IP Access List」には、 自分のコンピューターが使っているIPアドレスを入力し、そのIPアドレス以外からのデータベースへのアクセスを拒否することで、セキュリティを高めます。しかし手元のコンピューターからのアクセスだけを許可している状態だと、このアプリをネット上に公開する時に問題が発生するので、ここではすべてのIPアドレスからのアクセスを許可します。
「IP Address」には「0.0.0.0/0」、「Description」には「Access from anywhere」と入力し、「Add Entry」ボタンを押します。
下図のようにIPアドレスが追加されるので、右下の「Finish and Close」ボタンを押します(なお、ここで「Created as part of the Auto Setup process」と書かれているIPアドレスは、現在使っているネットワークのIPアドレスが自動で追加されたものです)。
次のような通知の出ることがありますが、「Go to Overview」ボタンを押して次に進みます。
ここまででMongoDBの基本的なセットアップが完了しました。次はMongoDBとバックエンドをつなげる作業に進みます。「Connect」ボタンを押してください。
「Connect to your application」の「Drivers」を選びます。
「Select your driver and version」が「Node.js」になっていることを確認したら、「Add your connection string into your application code」の下にある文字列(下図赤枠)をコピーします。これがMongoDBとの接続に使うURLになります。コピーしたら右下の「Close」を押しましょう。
VS Codeに戻り、いまコピーした文字列をどこかに貼り付けておきます。仮置きなので、場所はどこでも大丈夫です。